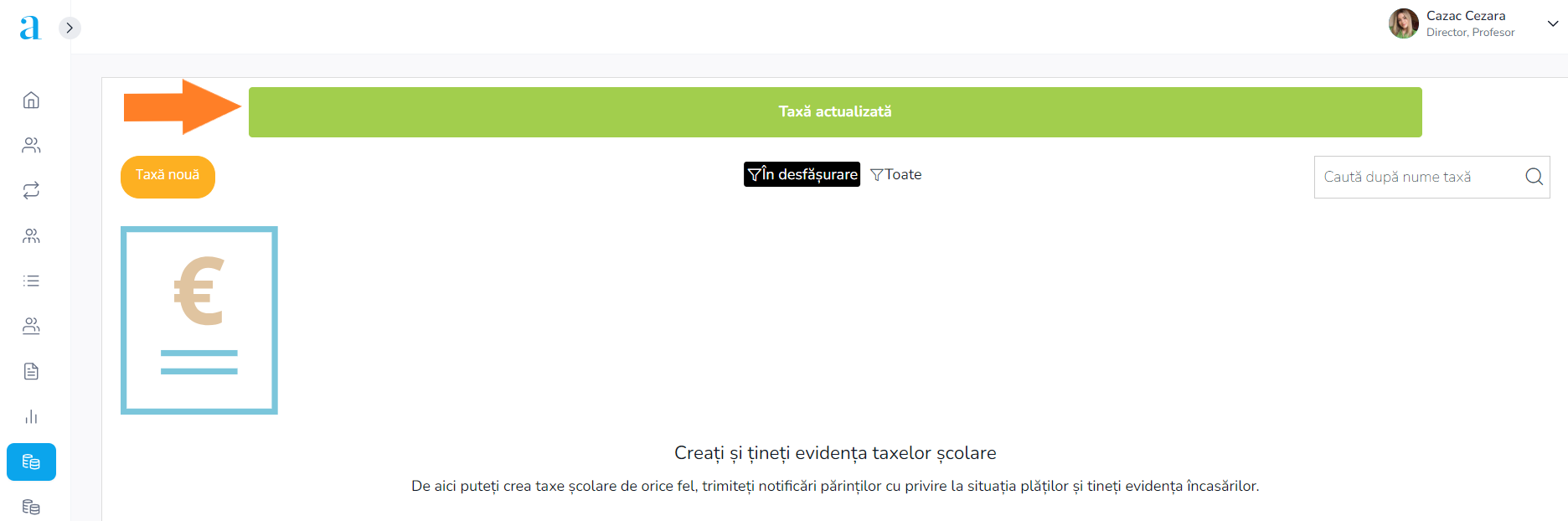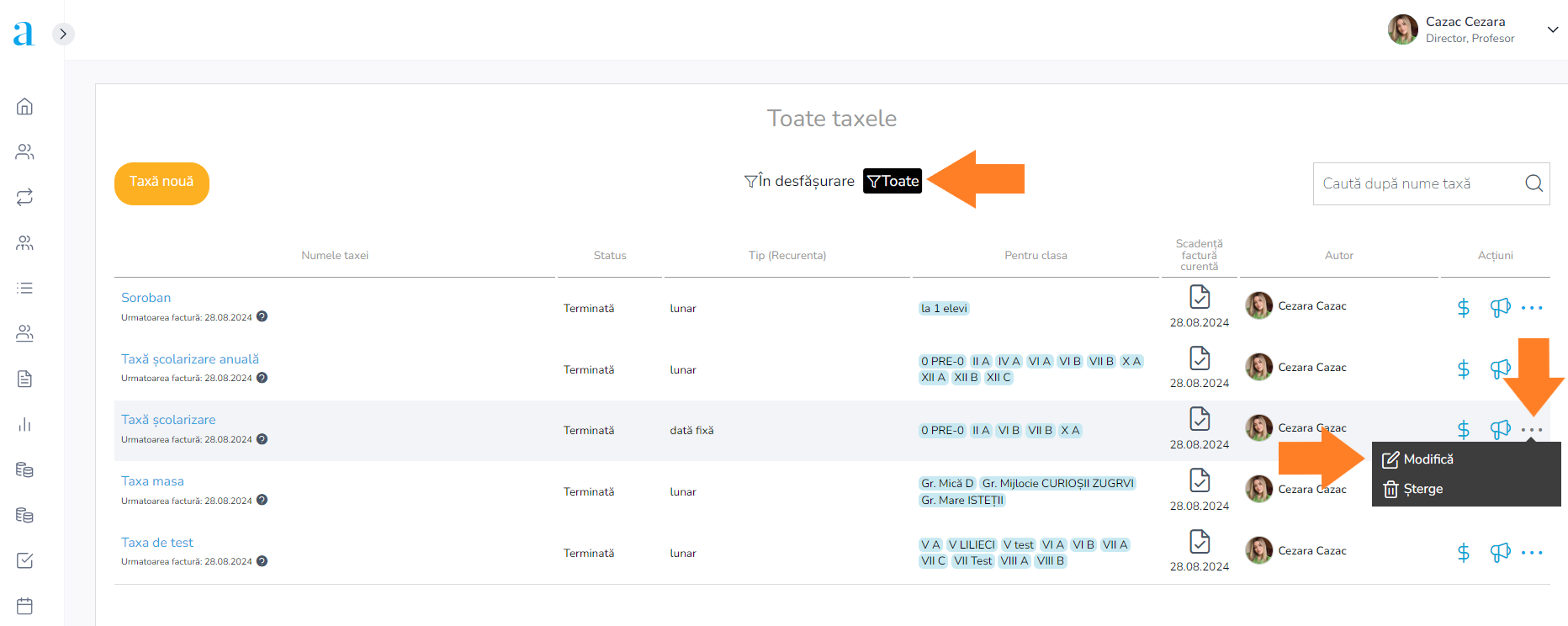Directorul sau secretarul unității de învățământ poate iniția în cadrul platformei înregistrarea automată și notificarea utilizatorilor privind plata unei taxe de școlarizare, de activități extracurriculare, masă, etc. Modulul de taxe devine disponibil pentru o unitate de învățământ, doar după activarea acestuia din configurările contului de director sau secretar.
Important! Taxa va fi atribuită elevilor, dar va deveni vizibilă în contul părinților acestora.
Important! Acest modul nu reprezintă un program de contabilitate, ci doar o modalitate facilă de monitorizare a plăților, pentru taxele aplicate de unitatea de învățământ. Utilizatorii sunt notificați și beneficiază de generarea unei facturi în momentul efectuării plății.
- Din meniul principal, selectează modulul Taxe. Din lista taxelor înregistrate, selectează opțiunea Modifică din dreptul taxei dorite.
2. Modificările pe care le poți realiza la acest pas sunt:
- Numele taxei, suma taxei, moneda în care se afișează taxa (LEI, MDL, EUR, USD) sau informațiile despre plată.
Pentru a salva apasă butonul Continuă, iar pentru a renunța apasă butonul Anulează.
Observație: Nu este posibilă deselectarea bifei de aplicare a taxelor diferite pentru unii utilizatori. Acest lucru presupune păstrarea excepțiilor de la taxă, aplicate inițial.
Important! Modificări aduse acestei taxe se vor aplica la următoarea factură emisă.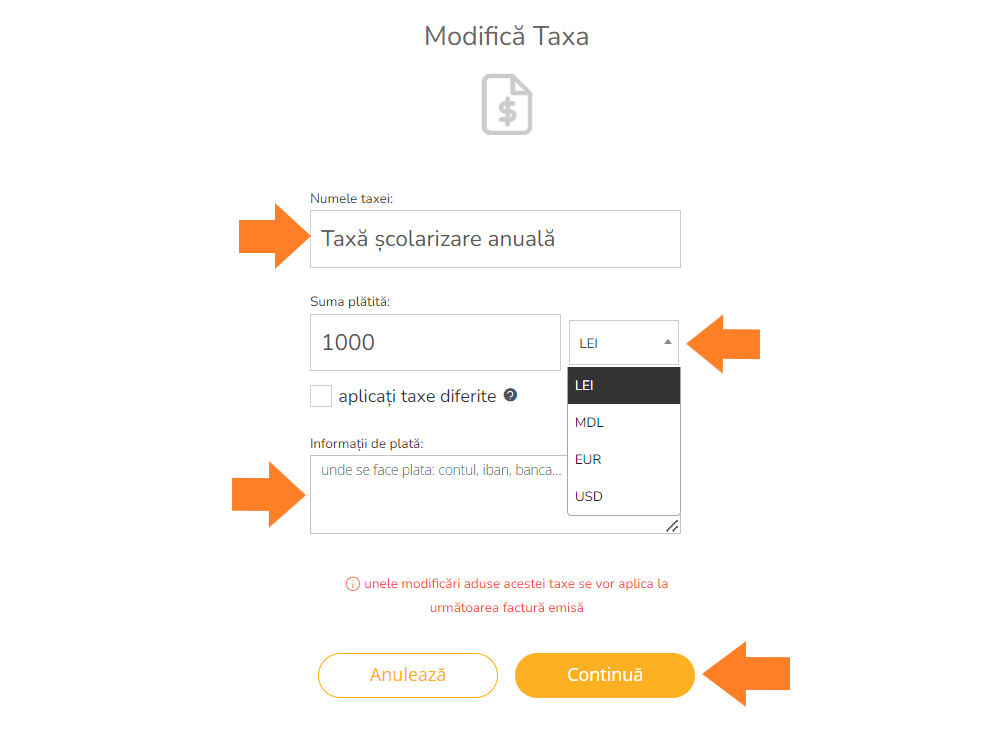
3. Modificările pe care le poți realiza la acest pas sunt:
- Deselectarea claselor/ciclurilor pentru care nu se aplică taxa stabilită, adăugarea nominală a utilizatorilor pentru care se aplică o taxă diferită, posibilitatea de ștergere a utilizatorilor adăugați inițial ca fiind excepții la taxa aplicată.
Pentru a salva apasă butonul Continuă, iar pentru a reveni la pasul anterior apasă butonul Înapoi.
Important! Modificări aduse acestei taxe se vor aplica la următoarea factură emisă.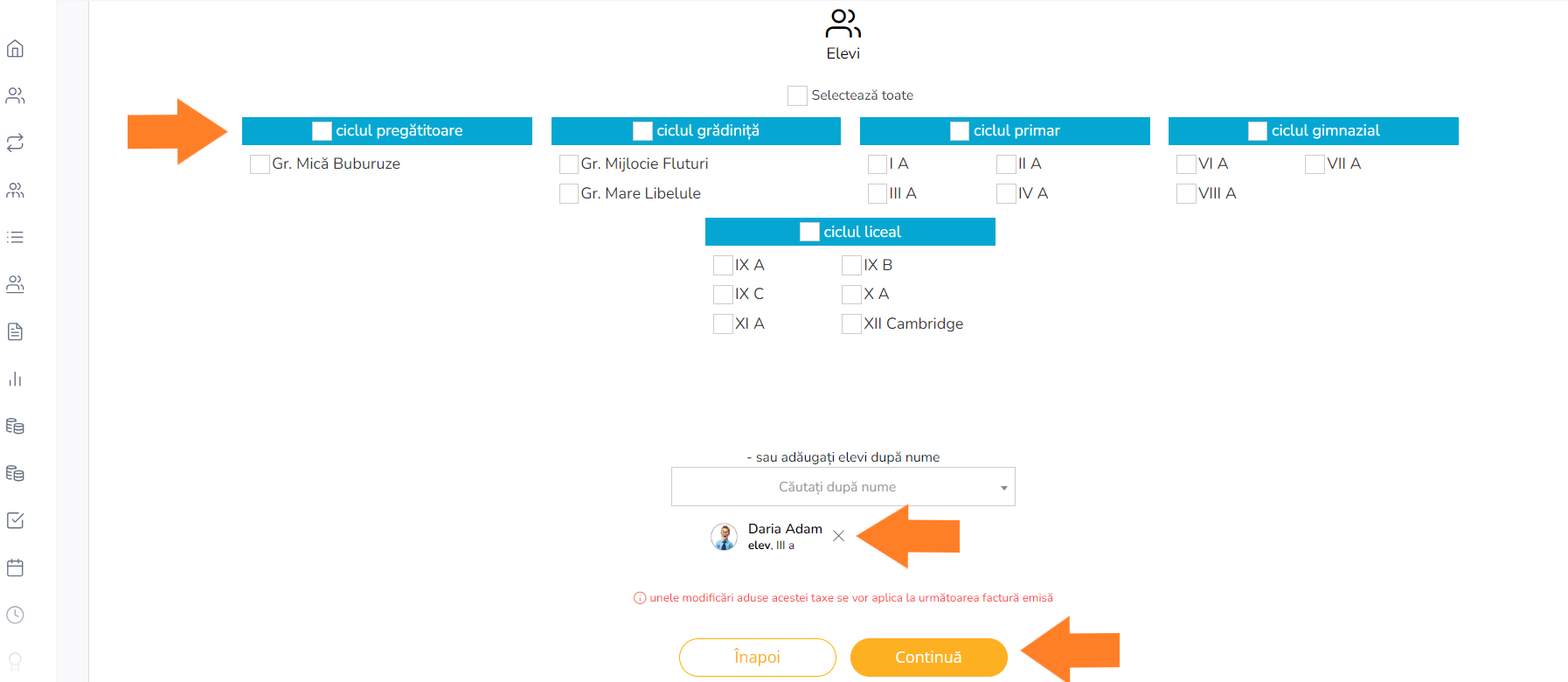
4. Modificările pe care le poți realiza la acest pas sunt:
- Ziua în care a fost stabilită scadența taxei, adăugarea unei alte date în plus pentru scadență.
Observație: nu este posibilă selectarea unei date fixe pentru scadență.
Pentru a salva apasă butonul Continuă, iar pentru a reveni la pasul anterior apasă butonul Înapoi.
Important! Modificări aduse acestei taxe se vor aplica la următoarea factură emisă.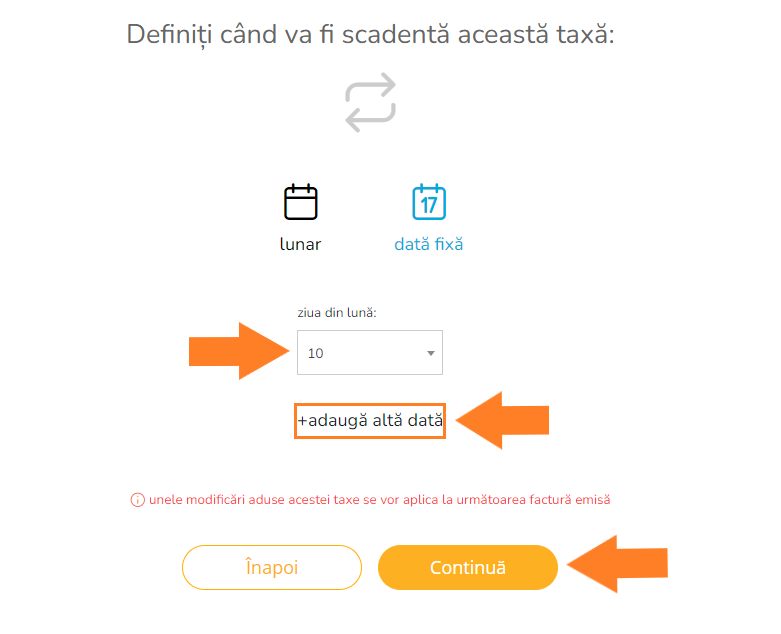
5. Modificările pe care le poți realiza la acest pas sunt:
- Data de început și sfârșit stabilită pentru valabilitatea taxei în conturile utilizatorilor, numărul de zile care să anunțe scadența taxei în conturile utilizatorilor.
Pentru a salva apasă butonul Continuă, iar pentru a reveni la pasul anterior apasă butonul Înapoi.
Important! Data limită a scadenței trebuie să facă parte din anul școlar curent.
Important! Modificări aduse acestei taxe se vor aplica la următoarea factură emisă.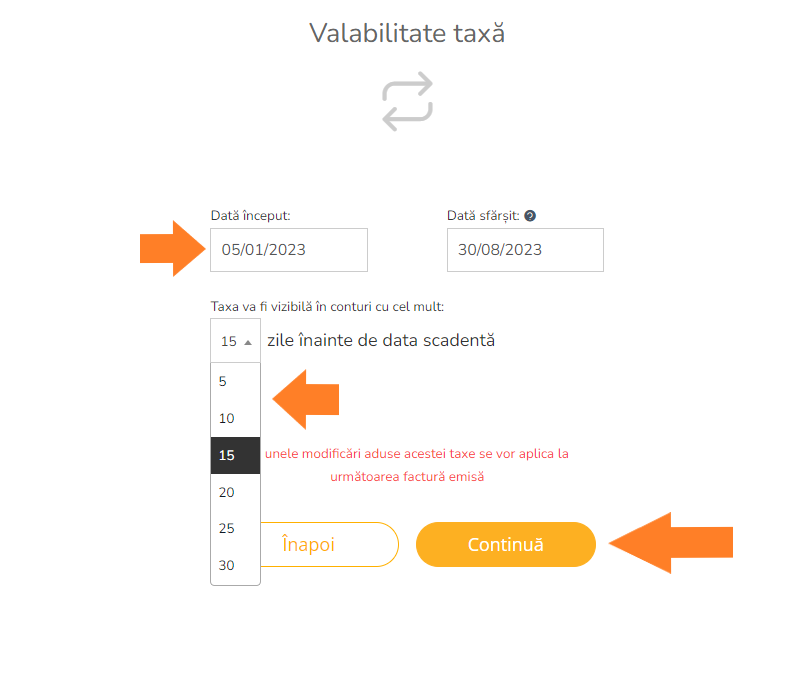
6. Modificările pe care le poți realiza la acest pas sunt:
- Momentul în care utilizatorul este notificat prin mesagerie de scadența taxei.
Pentru a salva apasă butonul Continuă, iar pentru a reveni la pasul anterior apasă butonul Înapoi. De asemenea poate fi omis acest pas, selectând opțiunea treceți peste acest pas.
Important! Modificări aduse acestei taxe se vor aplica la următoarea factură emisă.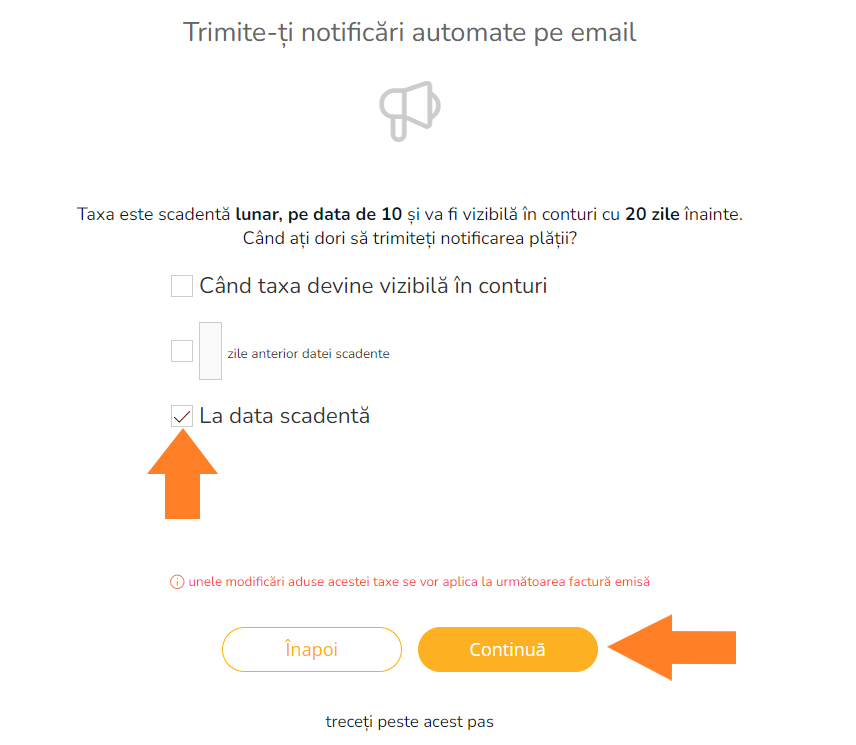
7. În acest moment vizualizezi toate modificările efectuate pentru taxa activă. Pentru a salva modificările efectuate apasă butonul Finalizare.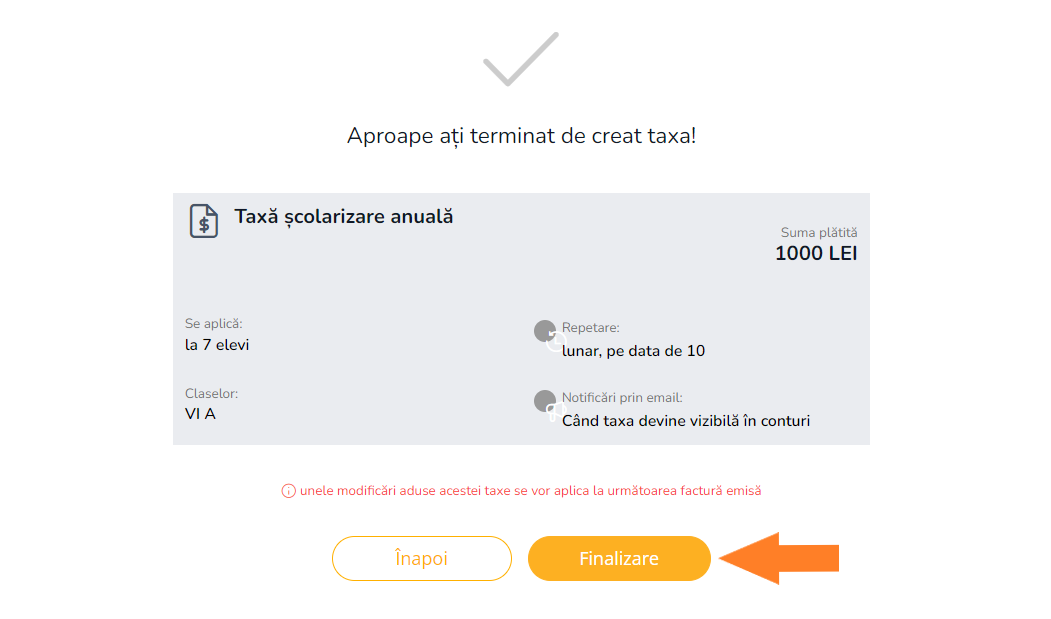
8. La finalizarea acțiunilor realizate vei vizualiza mesajul Taxă actualizată.