When uploading the table containing student and parent information to Adservio, select the Students module from the main menu/ the Import students section / the Automatic import arrow. Then, select the table you have previously filled in and saved on your computer;
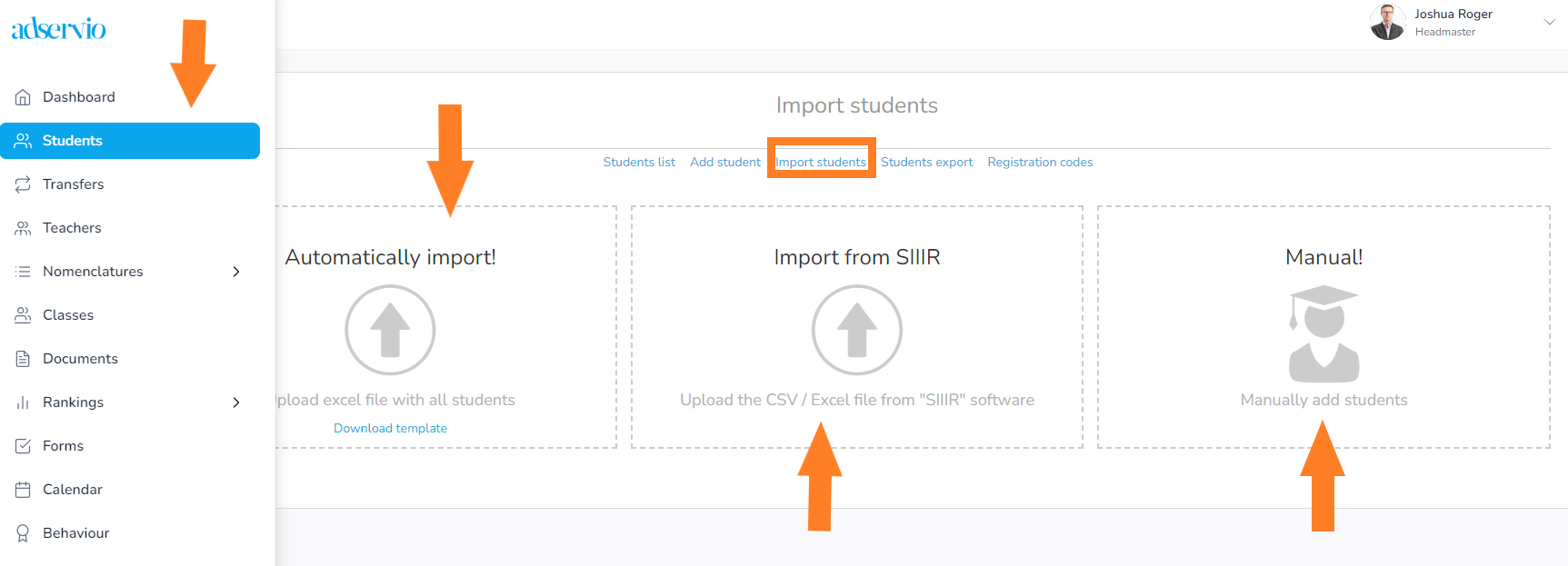
After uploading the table, the first step is to check whether the columns in the uploaded file match the columns in Adservio. Then, click Continue.
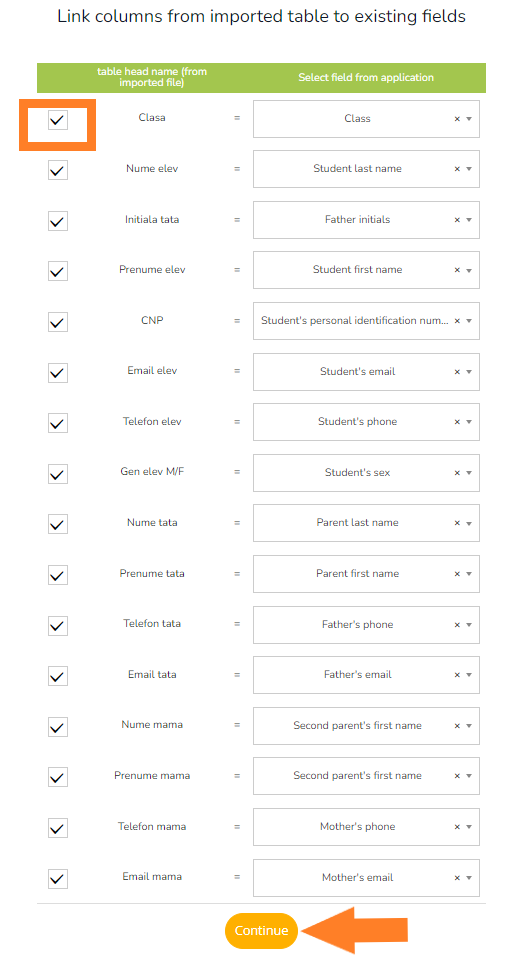
Now, check whether the uploaded information is correct, in order to avoid potential errors being shown on screen. Alongside the import option, you can also add a student whose information does not appear in the uploaded table by clicking on “New row” and filling in the required information. If everything is correct, click Save.
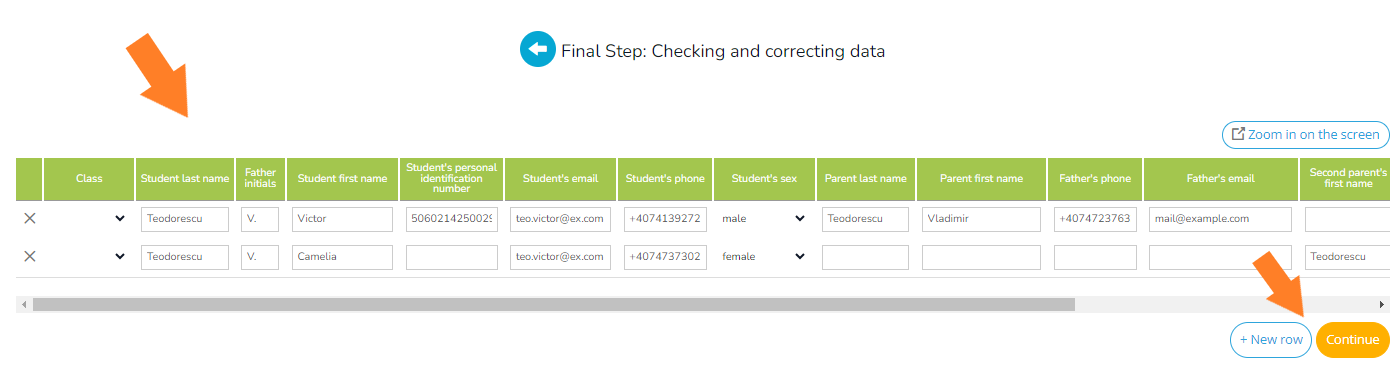
Important notes!
- The class names you have configured on the platform must match the names you have filled in the table. Any difference could lead to import errors. support link Creating classes
- If you do not have some of the necessary information, leave the field blank. Bear in mind that the data can be filled in after the import.
- If the students are not at the age where they can have a phone or an e-mail address, fill in contact information for one of the parents.
- The data registered after the import cannot be overwritten with a new import, but only by editing the user’s information within the platform; support link How do I edit a student’s information?
Table errors
If the table contains errors, you will be warned by the message Data validation error, but only after you have first clicked Save at the bottom of the table on screen. Errors will be highlighted with red font below the field where they have been identified.
- The personal identity code is incomplete, it belongs to another student who is already registered on the platform, or is not valid. As such, the Personal identity code not valid message will be highlighted in red font right below the field in question.
- Phone number is not valid (without prefix, does not have the required number of digits). Phone numbers must be registered with the country prefix (+40, +49, +33 etc.), in order to avoid the error message “‘Parent‘s phone’ field must contain a valid phone number”.
- The e-mail address is incomplete or not valid (missing “@”; “.” or a valid domain). The warning message “The ‘Student e-mail’ field must contain a valid e-mail address.” will appear.
- The class is not registered on the platform, or the registration format has been modified. The error message “‘Class’ field is mandatory” will appear.
- The student’s name and surname have not been filled in. This information is mandatory. If you do not fill it in, the message ‘Surname’ field is mandatory. or ‘Name’ field is mandatory. will appear when saving the data.
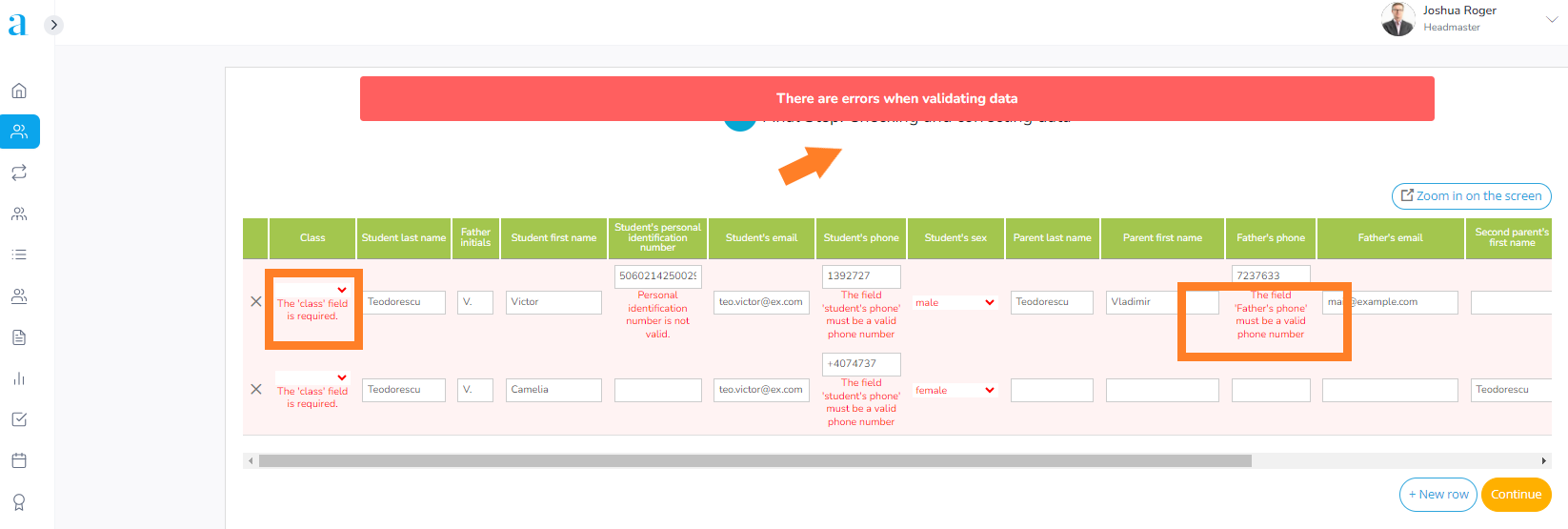
Data registration errors are easily visible thanks to the chromatic signaling of the row. To identify potential errors in a row, use the scrollbar at the bottom of the page (left-right).
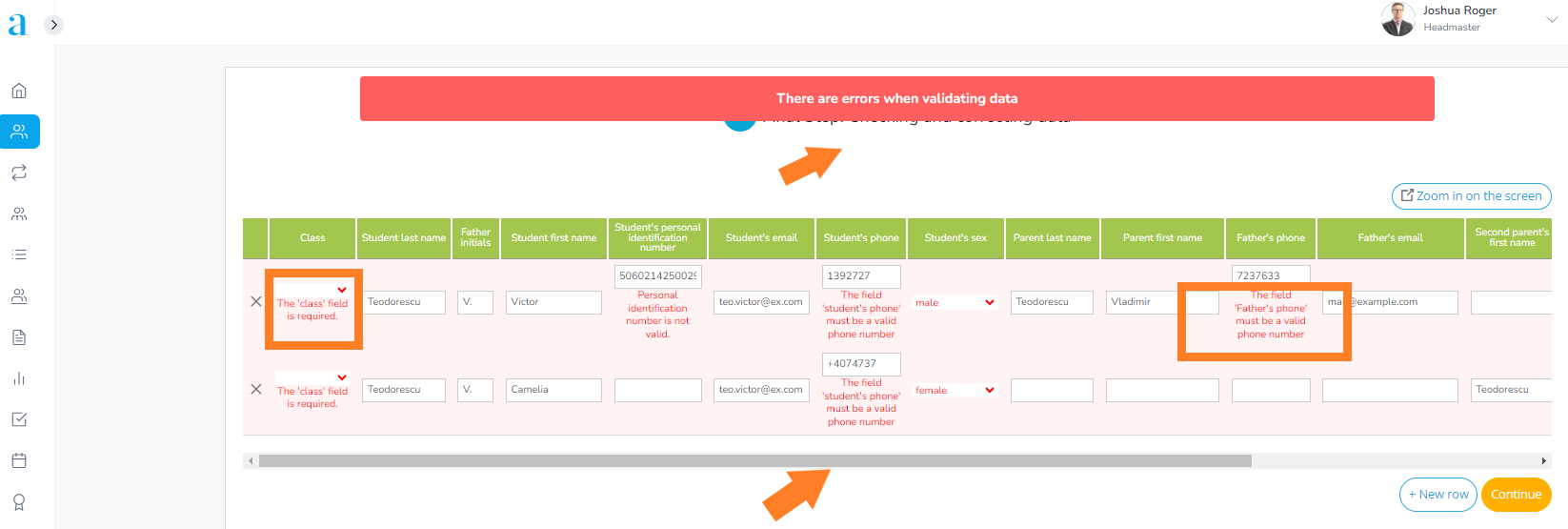
Once the required changes have been carried out, you can click the “Save” button located below the table.
Repeat this operation as many times as necessary, until the platform allows for the successful upload of the document.
Important note! The required contact information is useful for sending out the access codes necessary for signing up onto the platform. Sending out sign-up codes to students and parents.
