After giving out assignments to students, you can view the finished assignments in your account. The assignments you receive can be checked using the tools presented below. You can assess the assignments with observations and grades.
To check an assignment that was turned in, follow these steps:
- In the My classes module, choose the class whose assignments you want to assess and select the Assignments option from the list.
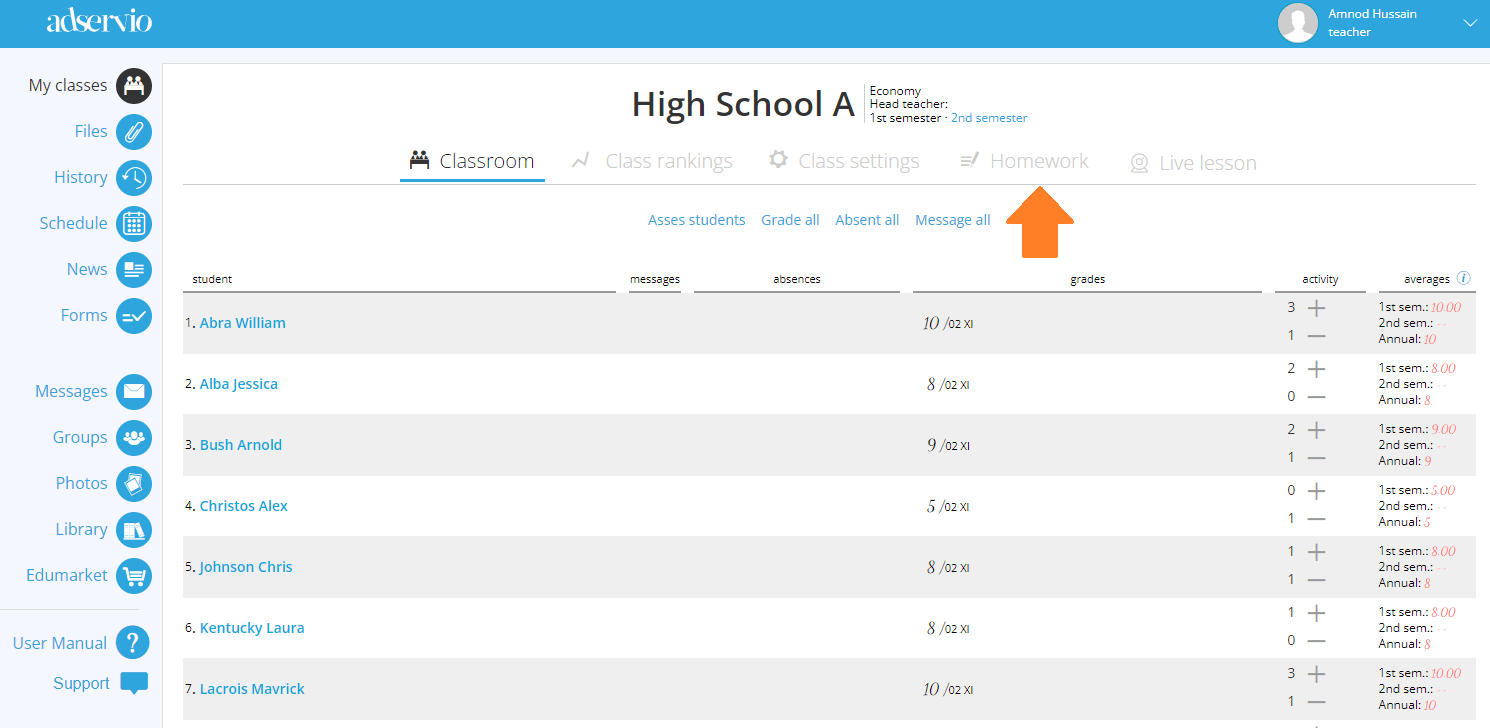
2. Identify the assignment you sent out and click on its title.
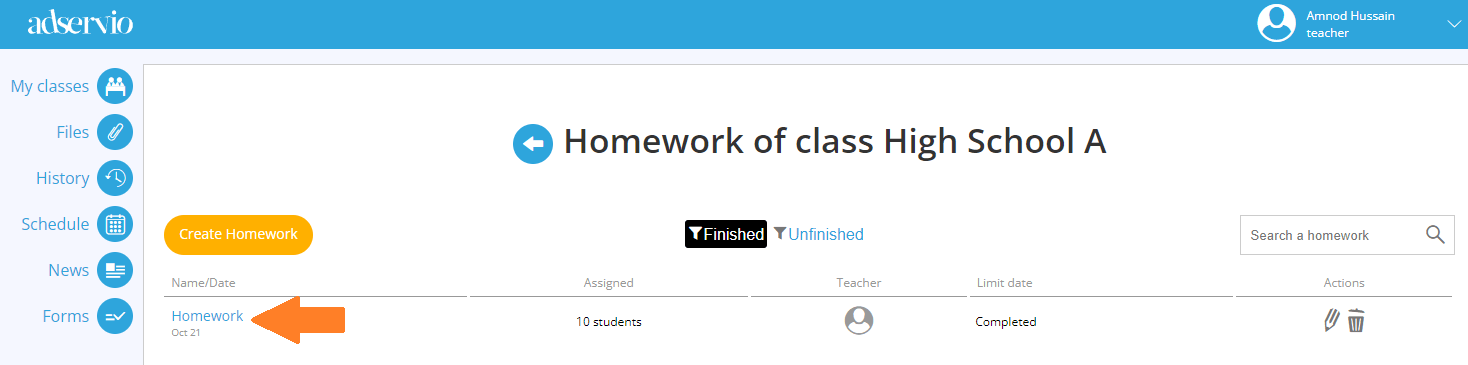
3. Upon accessing the assignment, you can see the list of students in the class. Next to their names, you will find the attached assignments. Click on the attachment you want to open.
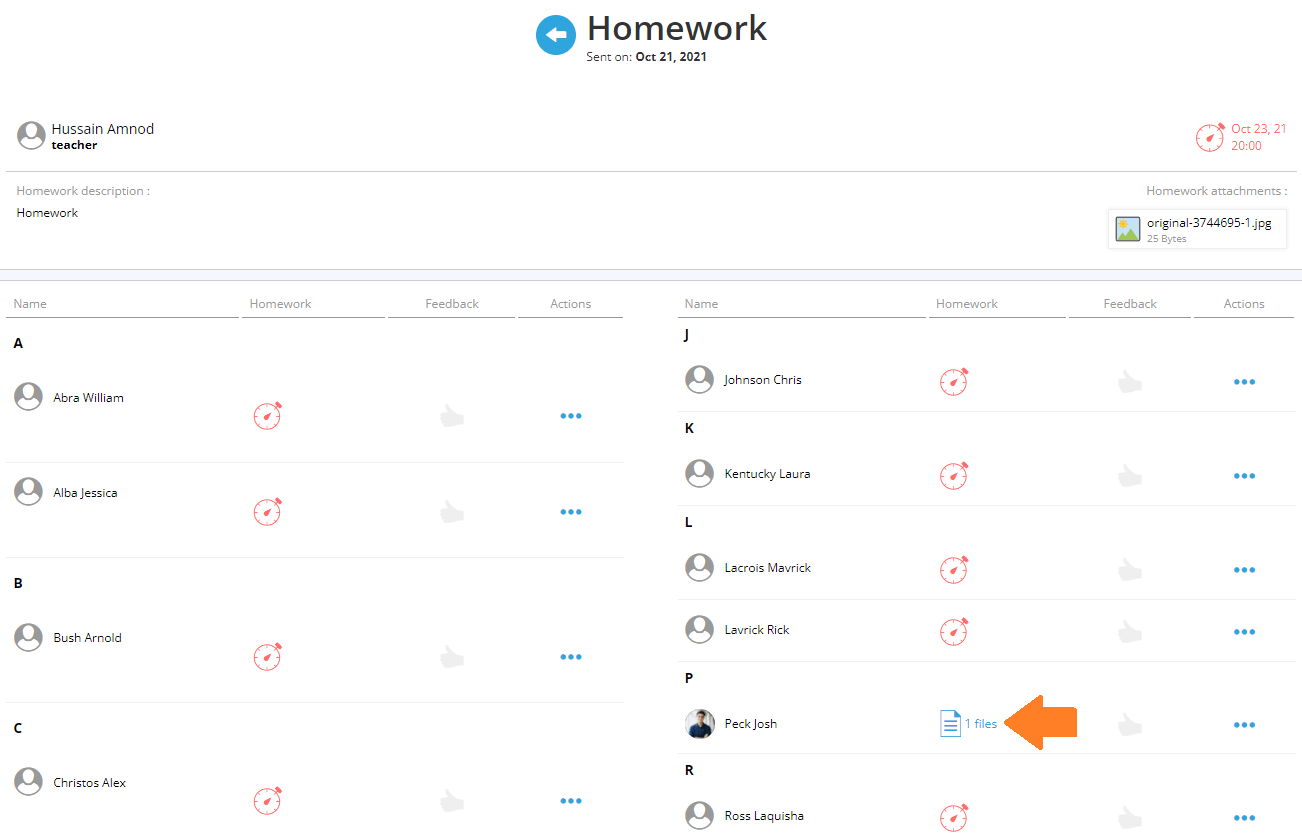
4. Now you can view the assignment in the center of your screen. If it contains multiple pages, you can view them at the bottom of the page and select them.
Important note! If the file turned in is an image (with .jpg, .jfif, .jpeg, .png, etc. extensions) you can open it on the platform and use the toolbar to check it. If the file is not an image, you have to download it on your computer in order to check and grade it.
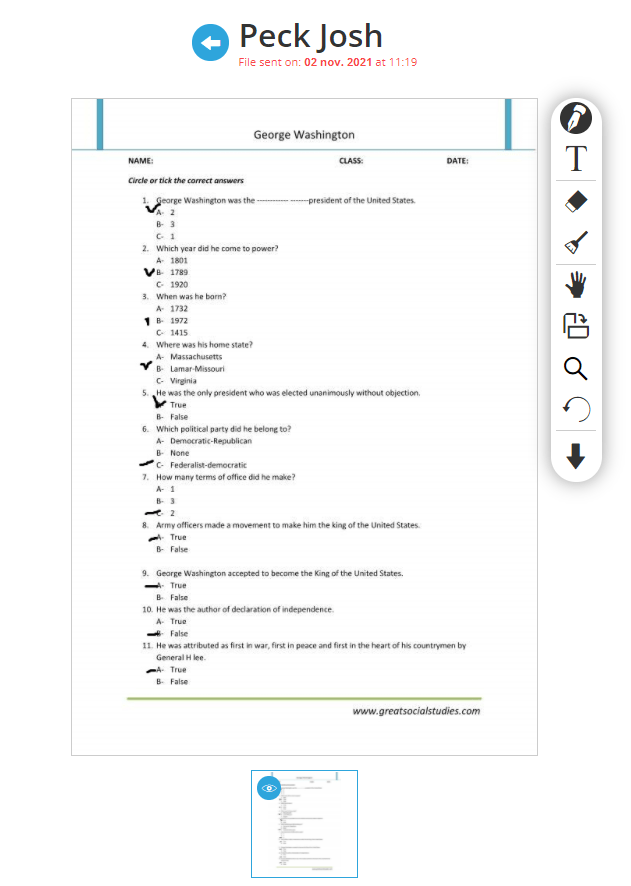
5. You can check assignments on the platform using the toolbar located on the right side of the opened file.
Available tools: annotation pen (red color), text insertion, eraser, delete all annotations, enlarge or move image, undo previous correction. The assignment file can be downloaded by clicking the arrow icon on the toolbar.
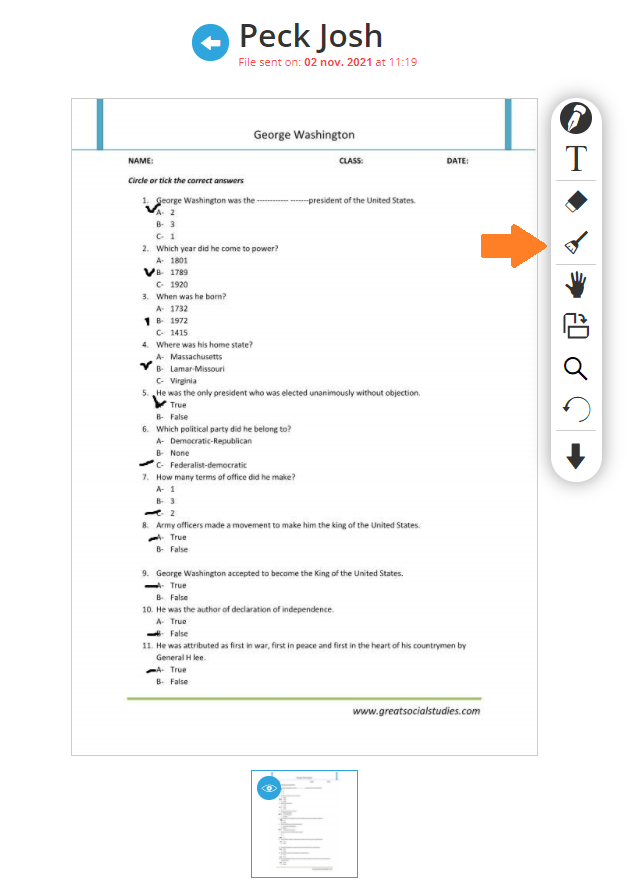
6. Once you have finished checking the assignment, click on Save and send. This option will send to the student all the observations you have just made.
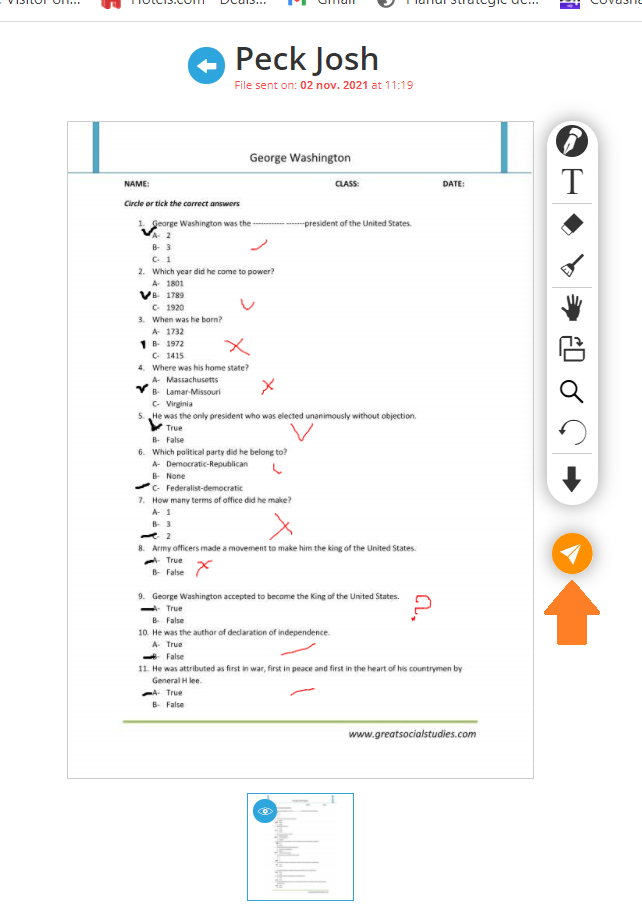
7. From now on, the assignment will be marked with a green dot, meaning that it has already been checked.
8. If the assignment file is not an image, but any other type of file (ex. Word, Excel, PowerPoint etc.) you will not be able to open it directly on the platform. To open the file, click on “Download file”. After checking the assignment, click on the “Upload checked assignment” button and select the file from your personal computer.
Moreover, you can also mark the document as checked by clicking on the Mark as checked button.
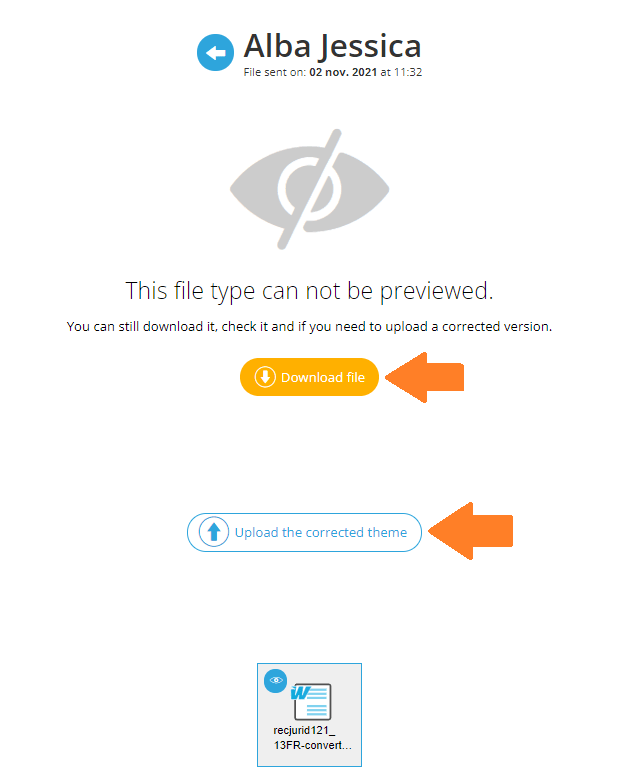
9. After checking the assignment, you can give feedback regarding the student’s performance.
To offer feedback, click on the icon next to assignment files turned in by the student.
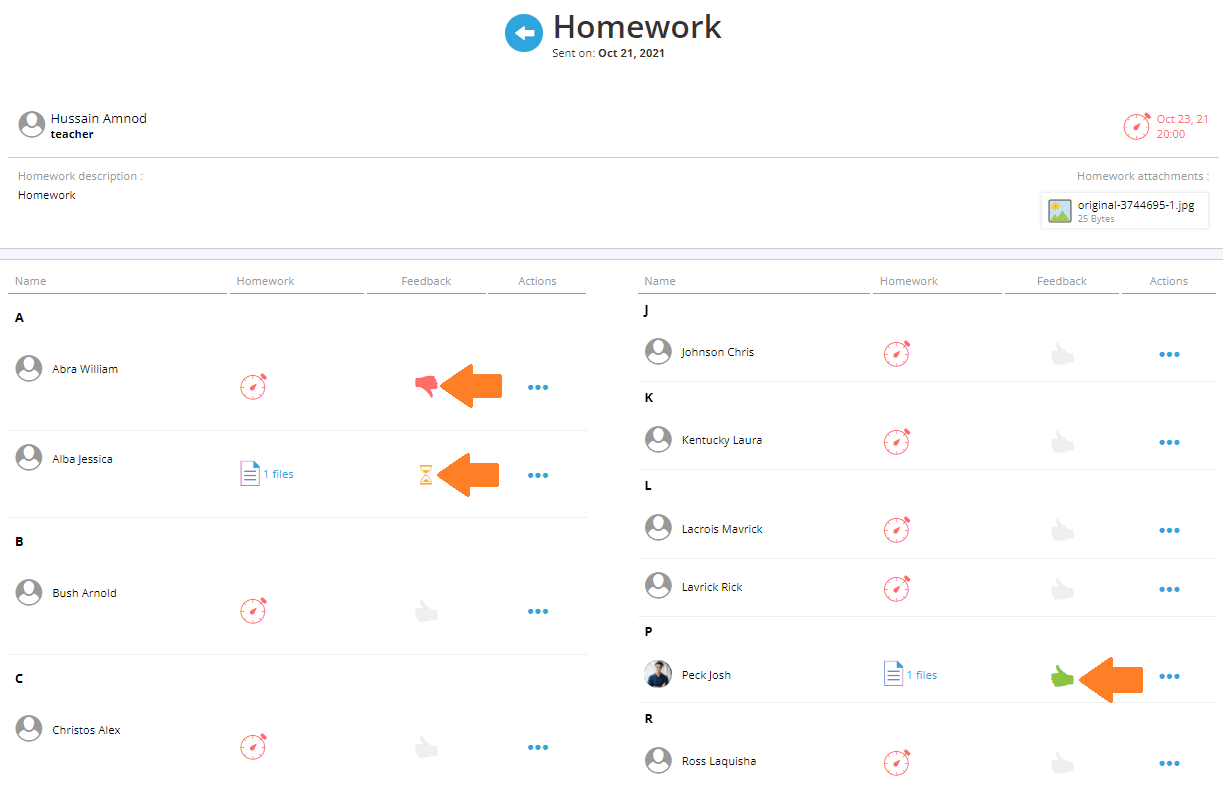
10. You can provide feedback either by selecting one of the 4 symbols offered by the platform, or you can also add an observation by typing it in the field located below the list of symbols. When you are finished, click Send.
Note: The feedback you have provided will now be visible in both the student’s and the parent’s account.
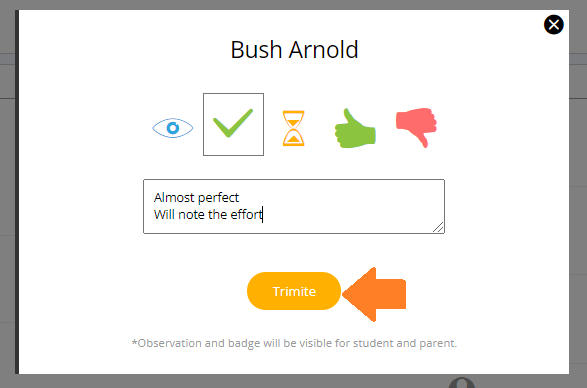
11. You can consult the feedback given previously, next to each assignment on the student list for that class.
12. If you want to grade the assignment, click on “…” next to the student’s name and choose the Grade option.

13. In the window, you can type in a grade. To save, click on Grade. Depending on the type of grade you have selected, it might influence the student’s average.
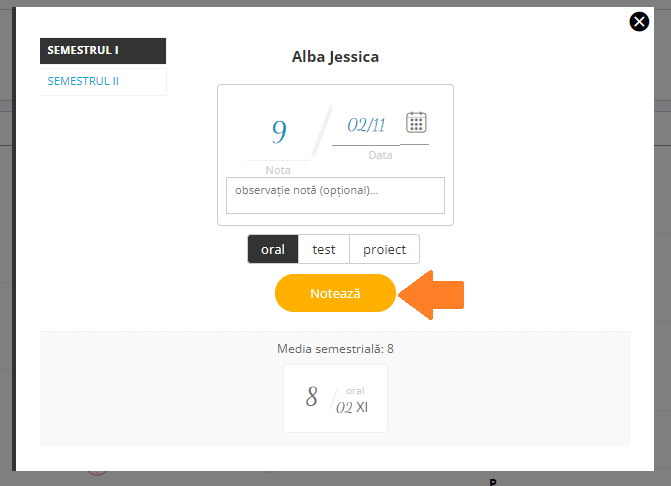
14. You can also send the student a personal message. Click “…” next to their name and click on the Message option. This way, you can let them know whether the assignment is in check or you need further information. After typing in the message, click on Send.

